iPad:连接Wi-Fi和探索网络设置
当您使用Wi-Fi联网时,充分利用您的iPad。
学习如何让iPad通过Wi-Fi联网、检查Wi-Fi信号的强度以及切断与某个网络的连接。您还将了解iPad上的其它无线设置和选项。
课前准备
本课程中使用没有实体主屏幕按钮的iPad进行讲解。如果您的平板电脑略有不同,一些步骤可能会稍有差异,但是仍然能够跟随课程的讲解。
在您开始前,确保iPad已开机、充满电,并且显示了主屏幕。您的操作软件也应该为最新版。
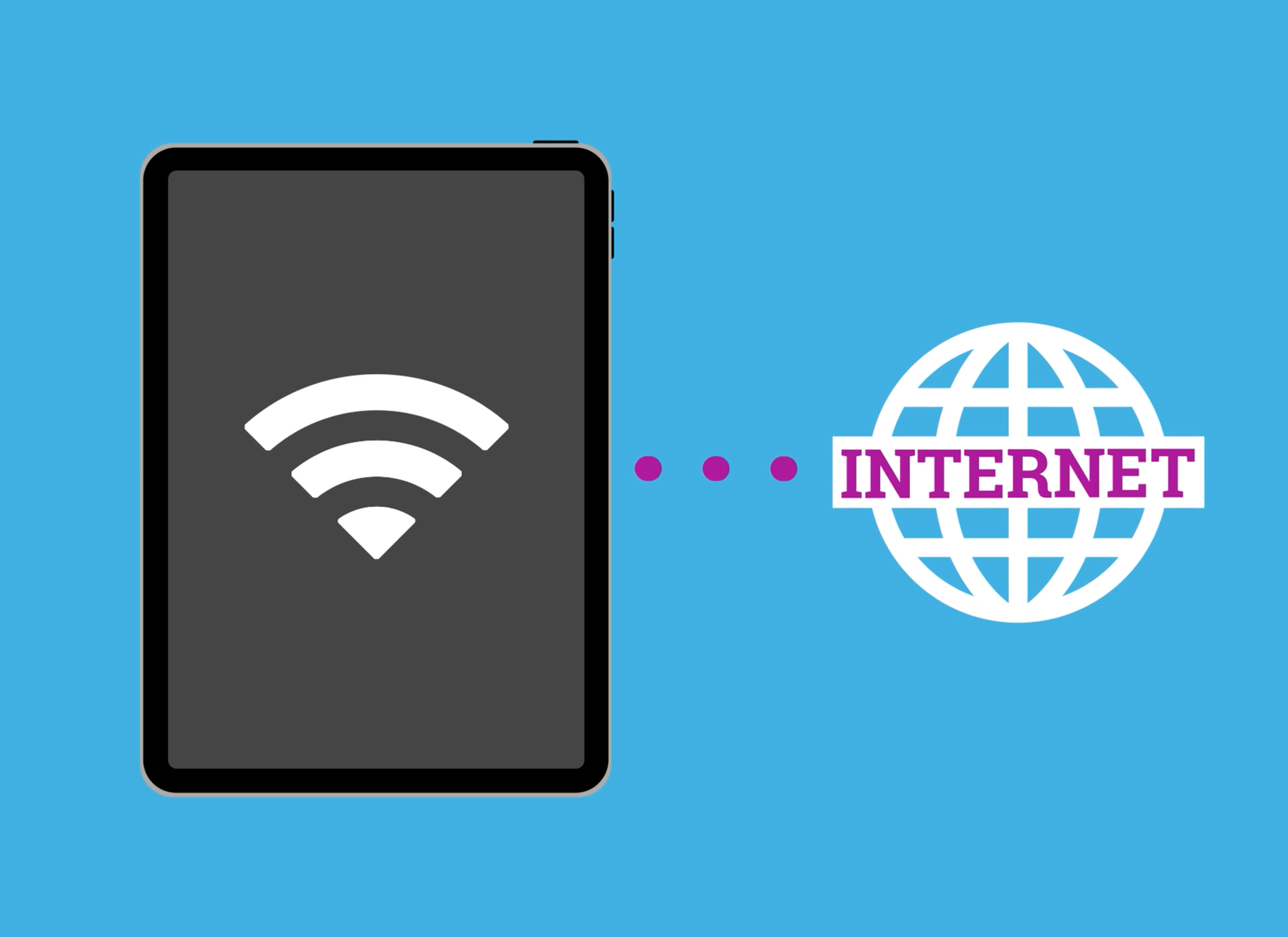
在本课程中,您将需要使用家庭Wi-Fi网络名称以及密码。如果您不知道这些信息,通常您可以在家庭路由器的底部找到它们。
为什么您的iPad需要联网?
您在iPad上做的大多数事情都需要互联网连接。其中包括:
- 安装应用程序;
- 搜索网页;
- 获得通知;
- 接收信息和电子邮件。
如何查看您的iPad是否连接至Wi-Fi
查看屏幕的右上角:
- 如果这里有Wi-Fi符号,说明您的iPad已经连上Wi-Fi网络。
- 如果没有这个符号,您将需要连接至Wi-Fi网络。
如何连接至Wi-Fi网络
从主屏幕上打开"Settings"(设置)应用程序:
- 轻点左侧列表中的Wi-Fi。
- 屏幕右侧将显示Wi-Fi开关。如果开关是灰色的,Wi-Fi没有打开。
- 点击开关打开Wi-Fi。附近的Wi-Fi网络名称随之出现。其中可能有您的邻居或附近的公共Wi-Fi。
- Wi-Fi网络名称旁边的小锁说明Wi-Fi网络受到密码保护,这是一个安全的网络。
- Wi-Fi图标会显示网络信号的强弱。如果其中的一些曲线是灰色的,说明信号比较弱。如果Wi-Fi图标中有三条实心的曲线,说明信号强。
- 在列表中找到您的家庭Wi-Fi网络并轻点它。
- 在弹出的小框中输入您的家庭Wi-Fi密码。
- 轻点右上角的“Join”(加入),您的iPad接入后,在家庭Wi-Fi名称的旁边会显示一个蓝色的勾。
- 重复这些步骤,选择列表中的其它Wi-Fi网络名称,然后输入密码,您可以加入不同的Wi-Fi网络。
- 连上Wi-Fi网络并显示蓝色的小勾后,轻点它查看其它网络选项。
- 在列表的上方,轻点“Forget this Network”(忘记这个网络),断开iPad与这个网络的连接。
- 您的iPad将不会自动重新连接至这个网络,直到您再次点击这个网络并且输入密码。
一些免费的公共Wi-Fi网络不需要密码,因此不安全。不要使用公共Wi-Fi操作网上银行和其它需要个人信息的任务,即使这个网络要求输入密码。
如何快速开关Wi-Fi
您可以使用控制中心快速关闭Wi-Fi 连接以及再重新打开:
- 从iPad屏幕右上角往下滑动打开控制中心。您随时可以这么做,即使是正在使用应用程序时也可以。
- 在控制中心的左上角找到Wi-Fi图标。
- 当图标是蓝色时,Wi-Fi已经打开。
- 点击图标关闭Wi-Fi。弹出窗口会告诉您Wi-Fi将在明天之前保持中断状态。
- 再次轻点图标打开Wi-Fi。
- 轻点控制中心以外的地方关闭它。
控制中心的其它无线连接
控制中心让您可以关闭和打开其它无线连接:
- 蓝牙图标连接至耳机或车载音响等无线设备。
- 飞机图标让您可以打开飞行模式以中断包括Wi-Fi和蓝牙在内的所有无线连接。